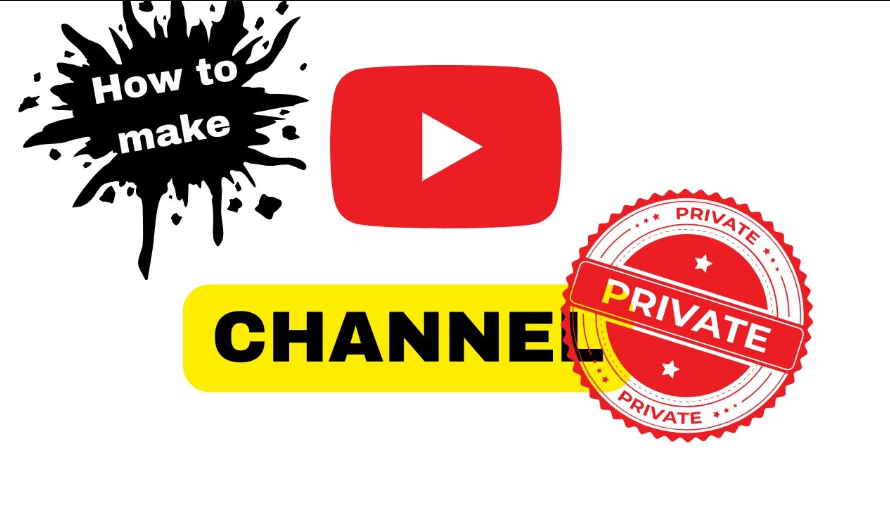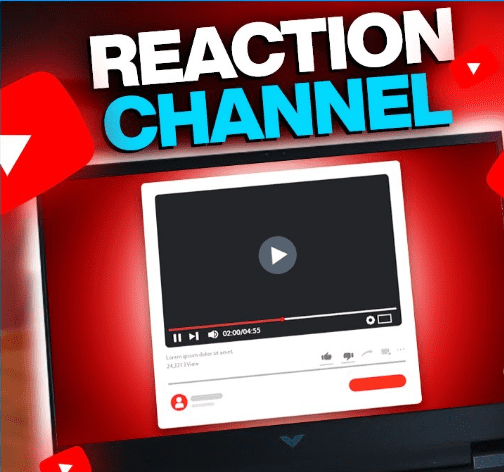In this guide, I’ll show you step-by-step how to make your YouTube channel private on various devices. Whether you’re using a computer, iPhone, or Android, you’ll learn how to control who can view your content. We’ll also discuss how to upload private videos, share them with select viewers, and hide your entire YouTube channel if needed.
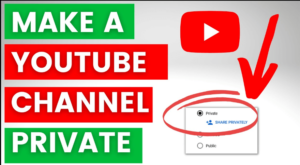 How to Make Your YouTube Channel Private on Phone (Android and iPhone)
How to Make Your YouTube Channel Private on Phone (Android and iPhone)
- Open the YouTube app and make sure you’re logged into the correct account.
- Click > profile icon .
- Navigate to YouTube Studio.
- Scroll down to find then click “Settings” in the left-hand menu.
- Under “Settings,” go to Channel, then Advanced Settings.
- Scroll down to the option to Remove YouTube content and follow the steps.
- Select Hide My Channel to make your entire YouTube account private.
Here’s a comparison of the steps for Android and iPhone:
| Steps | Android | iPhone |
|---|---|---|
| App Navigation | YouTube App Profile pic | YouTube App Profile picture |
| Access YouTube Studio | Direct in App | Direct in App |
| Scroll to Settings | Located in Left Menu | Located in Left Menu |
| Advanced Settings | Under Channel Tab | Under Channel Tab |
| Make Channel Private | Scroll Down and Hide Channel | Scroll Down and Hide Channel |
How to Upload and Share a Private YouTube Video
If you prefer to keep individual videos private, you can easily upload a video and restrict access to specific people.
- Log in to your YouTube account.
- Click Create in the top-right corner and select Upload Video.
- After selecting the video file, fill in the Title and Description (these can be basic since the video is private).
- Scroll to the Visibility section and choose Private.
- Click Share Privately to invite specific people via email or set the video as Unlisted to share with a link.
This method keeps your video private while allowing you to control exactly who can view it.
How to Make a Private YouTube Channel for Family

You can also create a private YouTube channel where only select family members can watch your content.
- Follow the steps above to make your channel private.
- Upload videos and choose Private visibility.
- Share the videos with your family by sending invites via email or creating Unlisted links that only they can access.
This way, you can share personal moments or family events without making them public.
Private YouTube Channel for Child
Parents often want to create a YouTube channel for their children that is secure and private. Here’s how you can do this:
- Create a new YouTube account for your child.
- Make sure to follow YouTube’s child privacy guidelines.
- Set the channel to Private by following the steps outlined above.
- Monitor the content and access by controlling who can view each video.
For added security, avoid using Unlisted videos and stick with Private to ensure only invited viewers have access.
Frequently Asked Questions (FAQs)
1. Can I make my YouTube videos private on mobile?
Yes! You can upload and set videos to private directly from your mobile phone using the YouTube app. Just navigate to the Visibility settings when uploading and choose Private.
2. What’s the difference between Private and Unlisted YouTube videos?
Private videos are only visible to users you invite, while Unlisted videos are accessible to anyone with the link, but they won’t appear in search results or on your channel.
3. Who can see private videos on YouTube?
Only the users you’ve invited via email can view private videos.
4. Can I switch back from private to public?
Yes, you can change the visibility settings of your videos or entire channel at any time through YouTube Studio under the Visibility tab.
5. What happens if I hide my entire YouTube channel?
Hiding your channel makes your videos, playlists, likes, and subscriptions private. You can still access your account, but the content won’t be visible to others until you re-enable it.
YouTube Privacy Settings Overview
| Visibility Option | Who Can See It? | Appears in Search? |
|---|---|---|
| Public | Everyone | Yes |
| Unlisted | Anyone with the link | No |
| Private | Only people you invite | No |
By using these settings, you can fully control who has access to your content, whether it’s a single video or your entire channel.